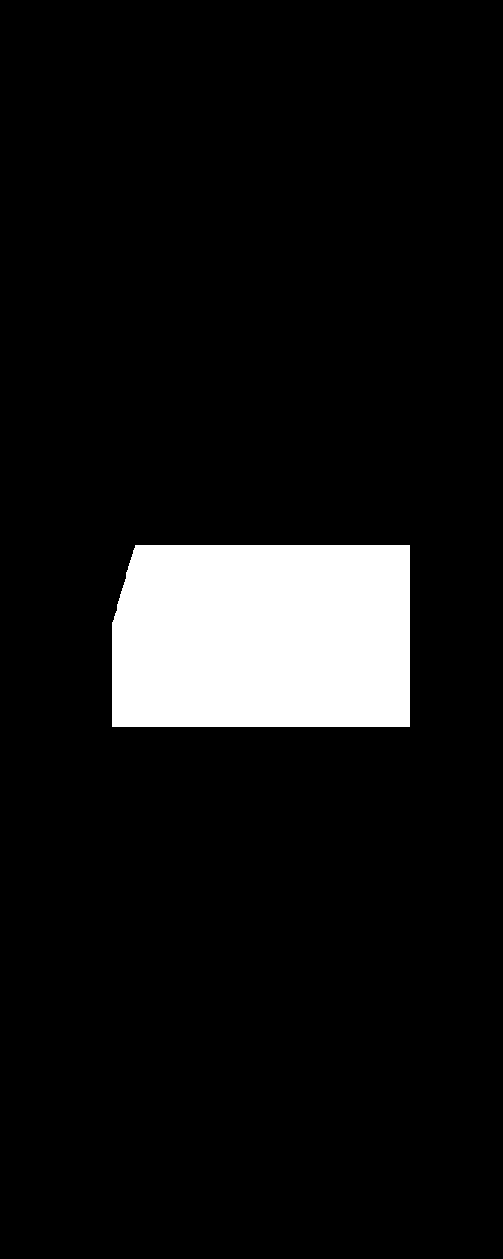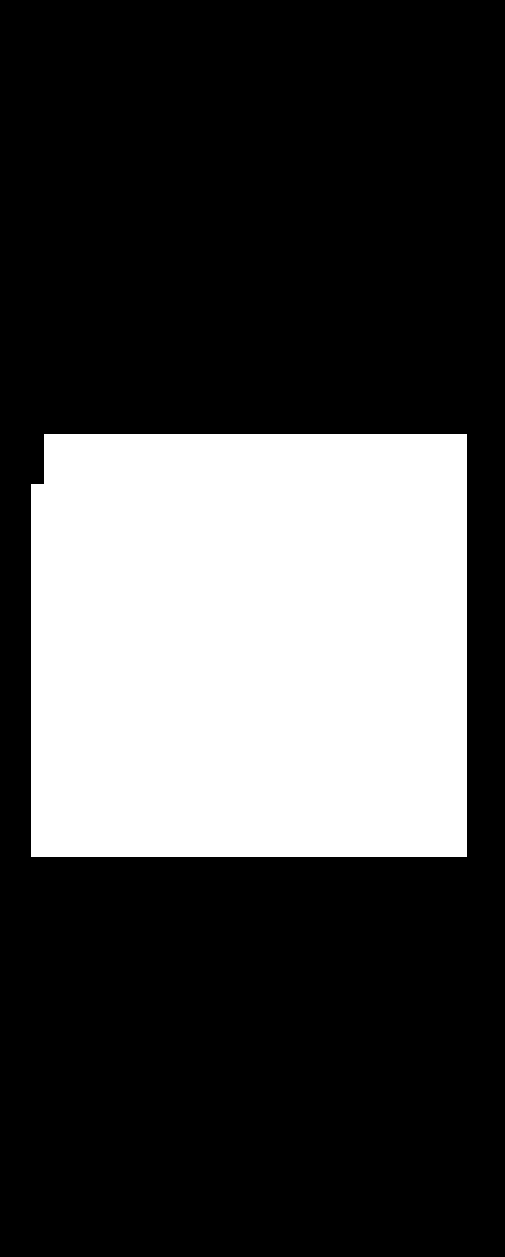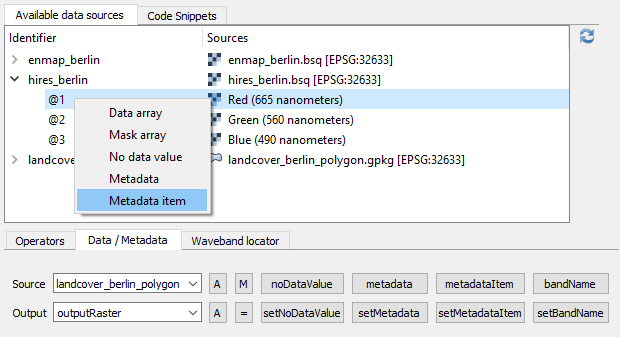Applications
Agricultural Applications
Please visit LMU Vegetation Apps Documentation for more information.
Classification Dataset Manager
The Classification Dataset Manager allows to a) create a new dataset from various sources, b) presents basic information for each category like value, name, color and number of samples, c) supports editing of category names and colors, and d) let’s you easily draw a random sample.
- Usage
Start the tool from the Applications > Classification Dataset Manager menu.
Use the tool for different cases like:
create a dataset
edit a dataset
draw a random subsample
Inspect created datasets inside the Data Sources panel.
- GUI
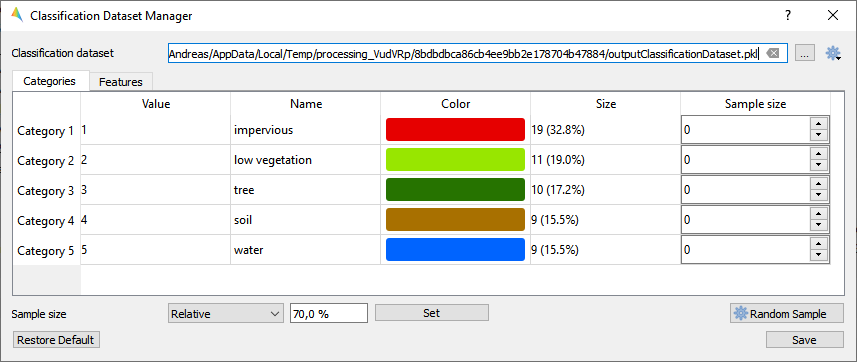
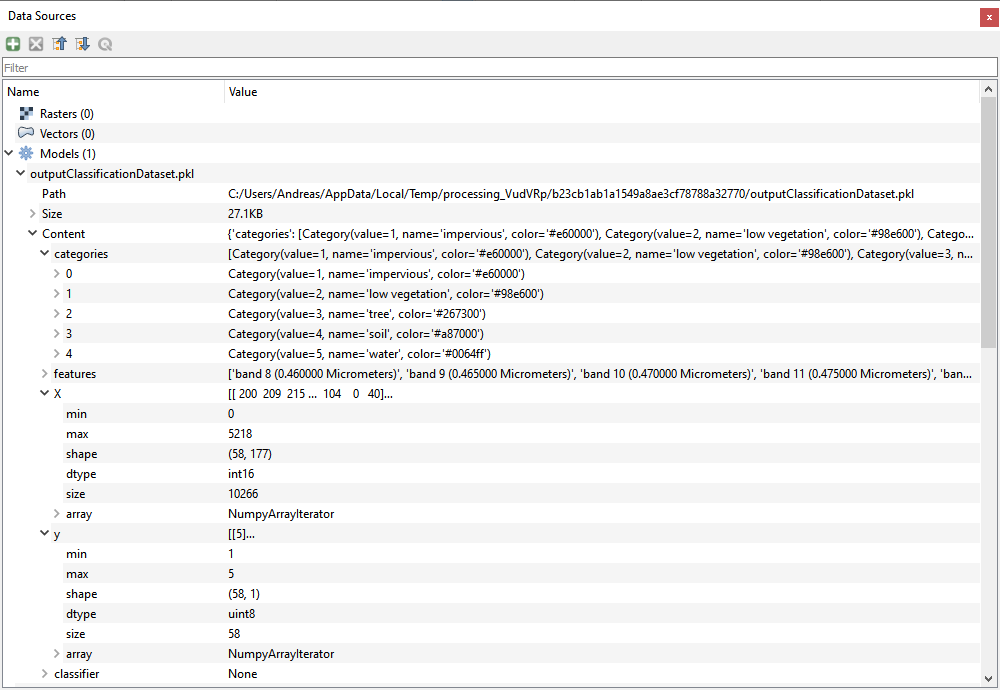
- Live demonstration
Create a classification dataset
Select one of the dataset creation options and follow the subsequent algorithm dialog.
- GUI
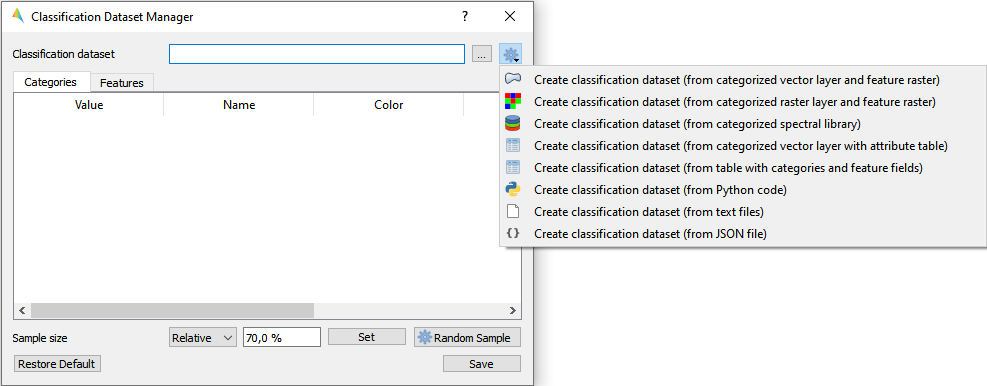
- Example data
Datasets used below are available in of the following locations:
- From categorized vector layer and feature raster
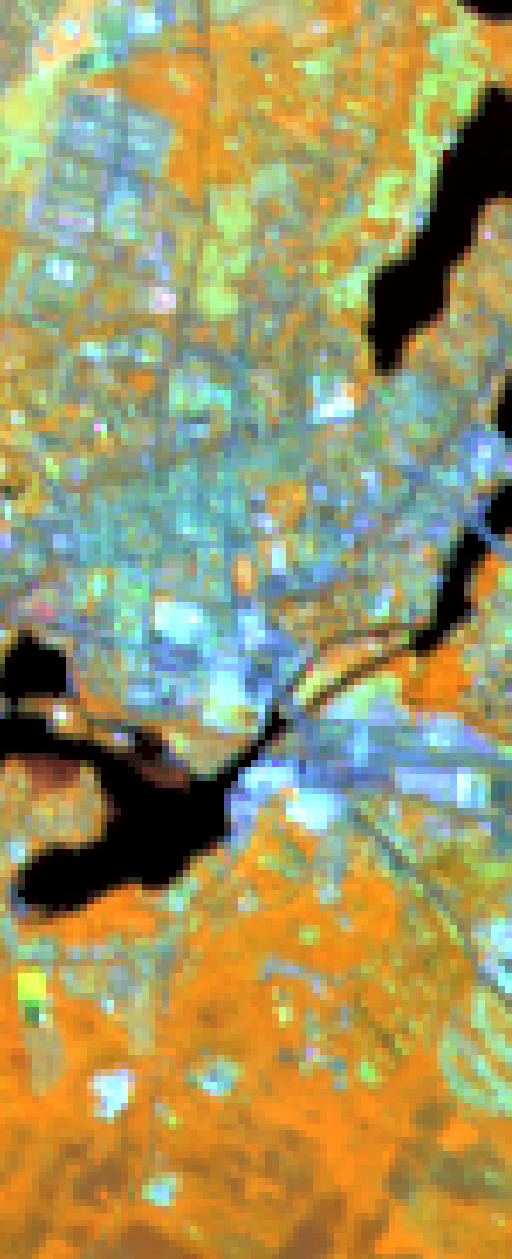
Fig. 15 enmap_potsdam.bsq
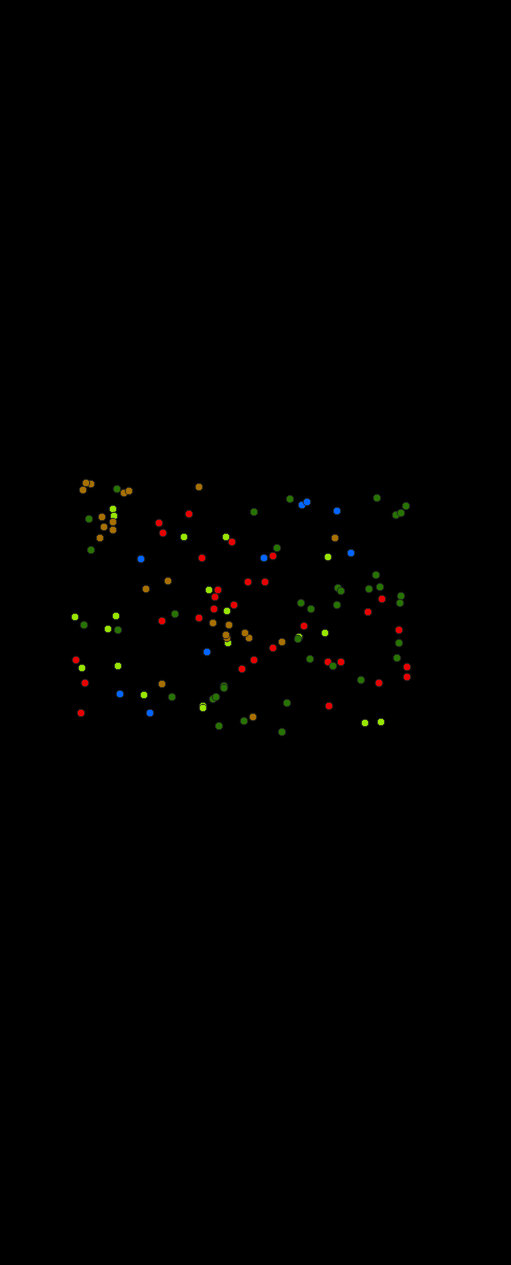
Fig. 16 landcover_potsdam_point.gpkg
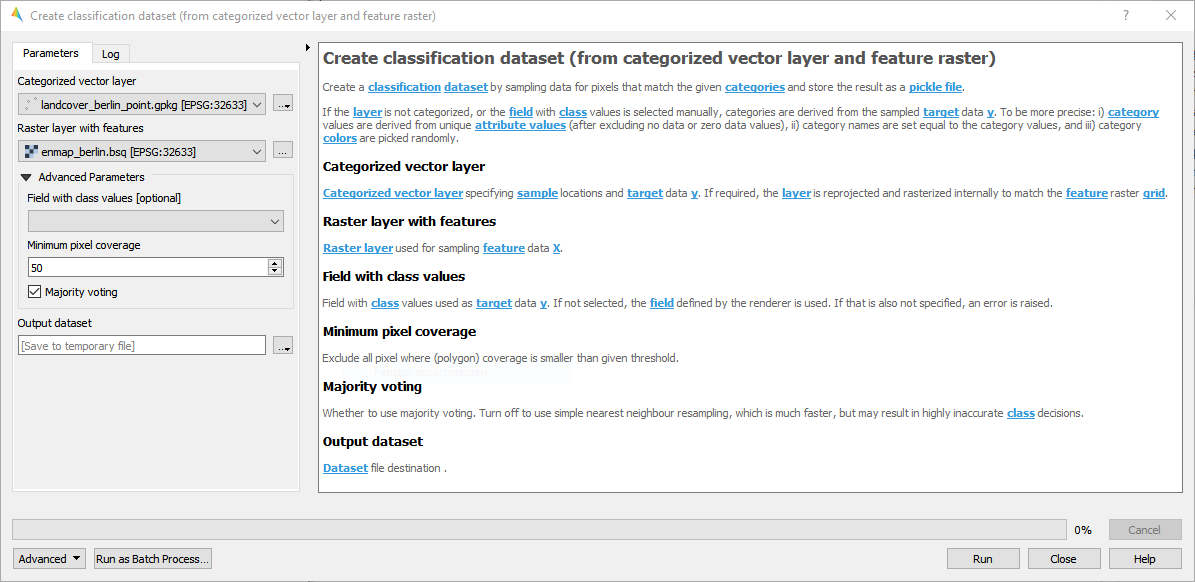
For details see the algorithm description.
- From categorized raster layer and feature raster
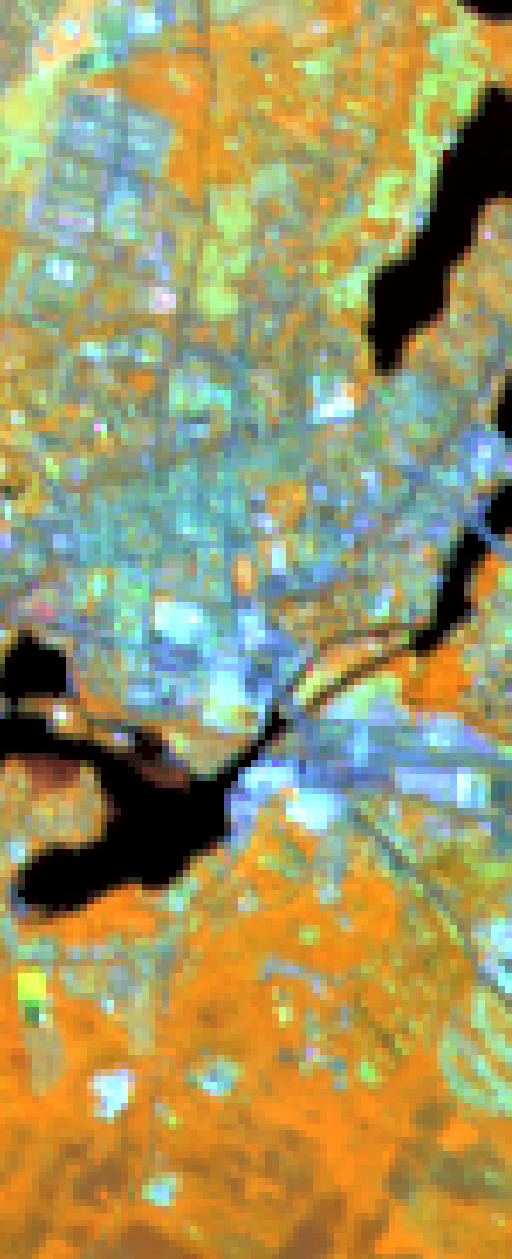
Fig. 17 enmap_potsdam.bsq
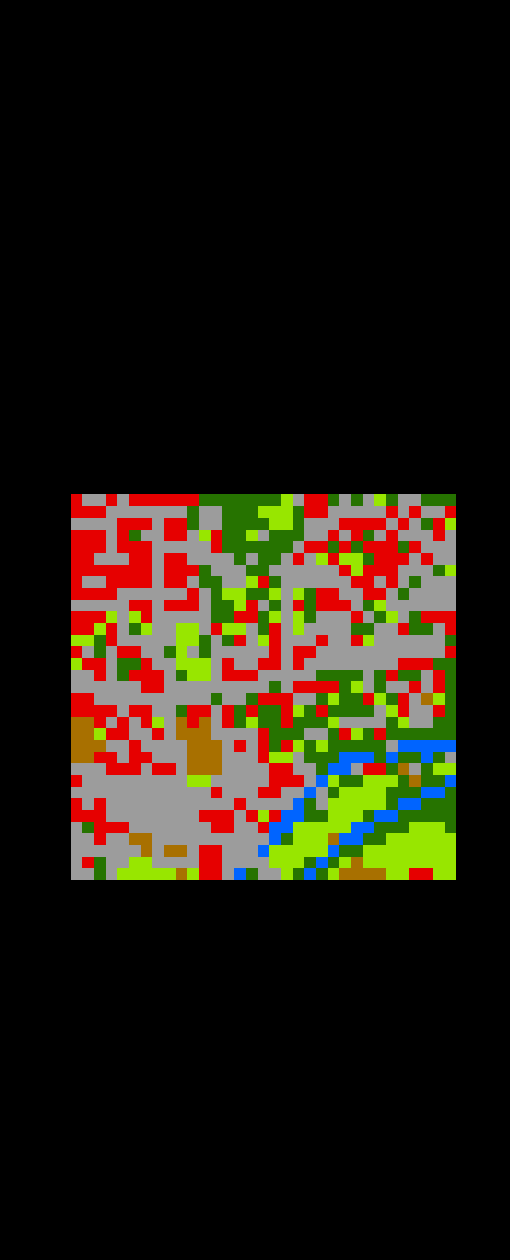
Fig. 18 landcover_polygon_30m.tif
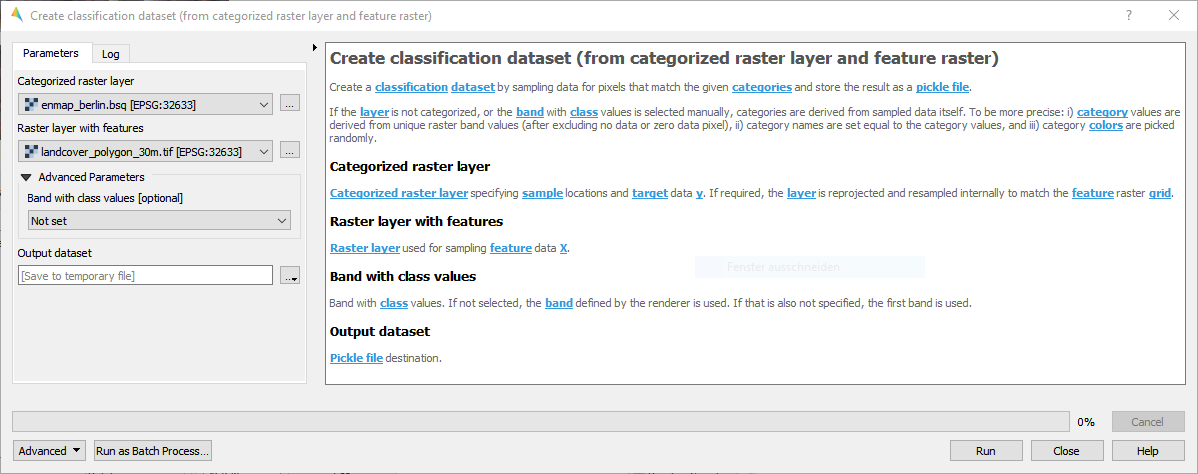
For details see the algorithm description.
- From categorized spectral library
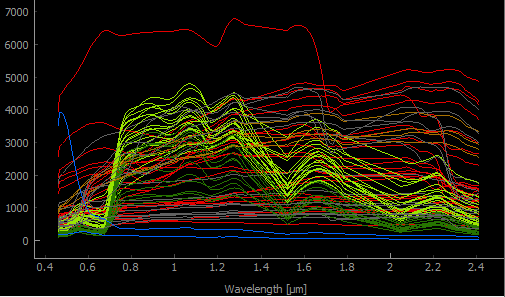
Fig. 19 library_potsdam.gpkg
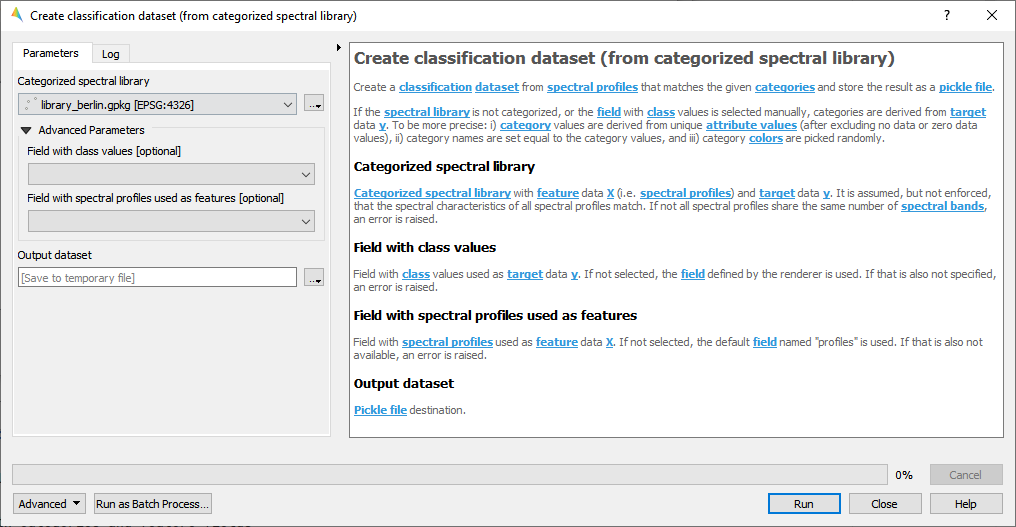
For details see the algorithm description.
- From categorized vector layer with attribute table
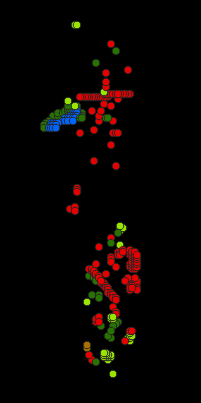
Fig. 20 classification_dataset.gpkg
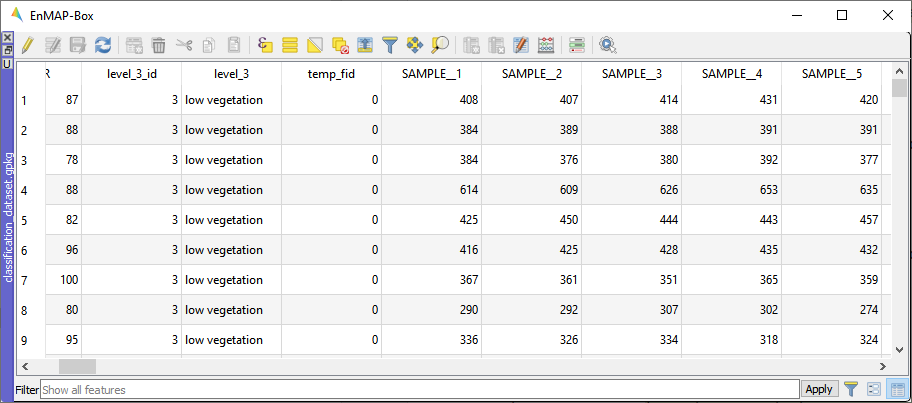
Fig. 21 Attribute table with fields Sample_1, Sample_2, … Sample_177 used as features.
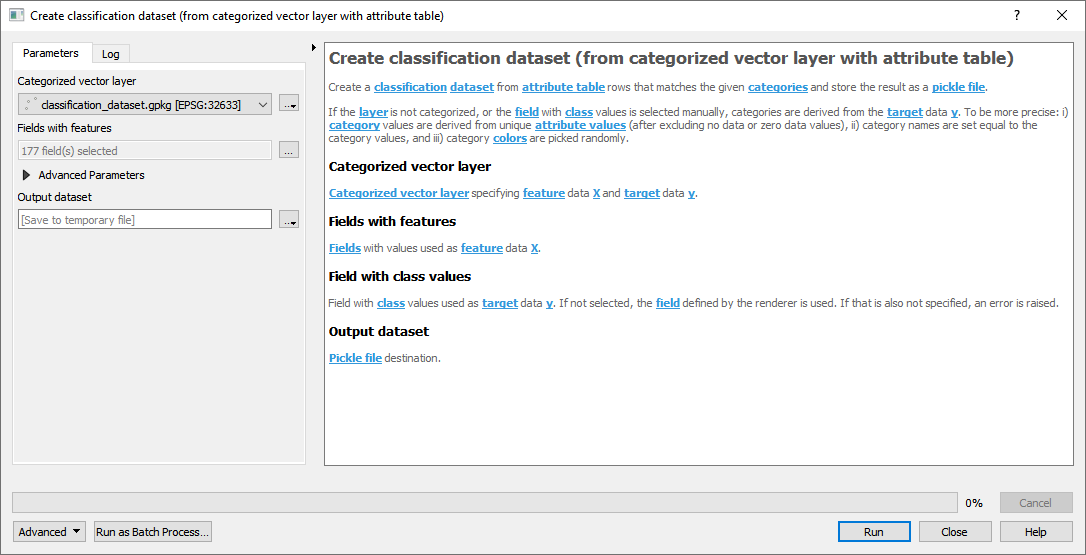
For details see the algorithm description.
- From table with categories and feature fields
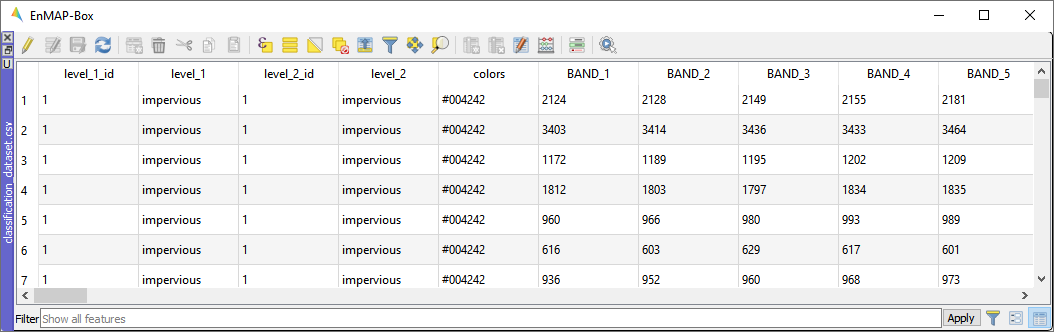
Fig. 22 Attribute table with fields Band_1, Band_2, … Band_177 used as features.
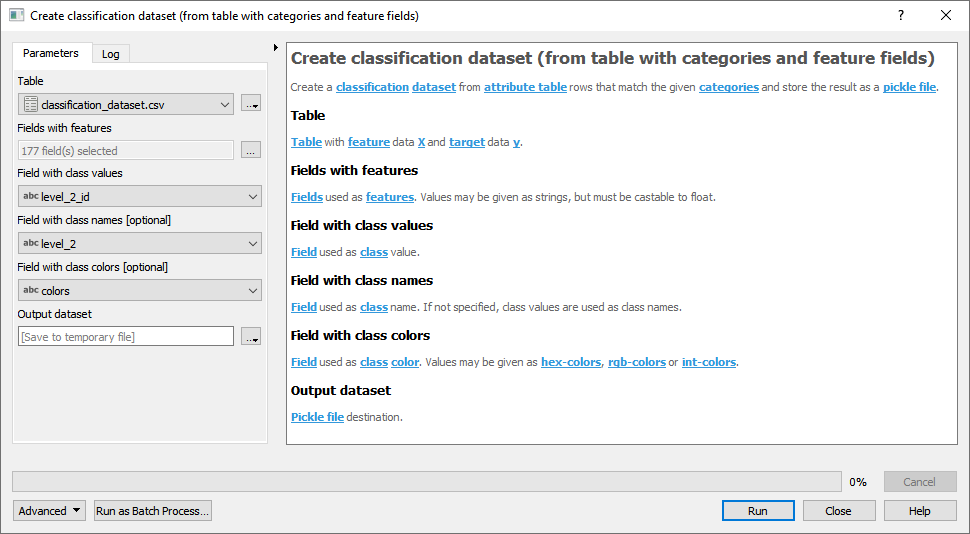
For details see the algorithm description.
- From Python code
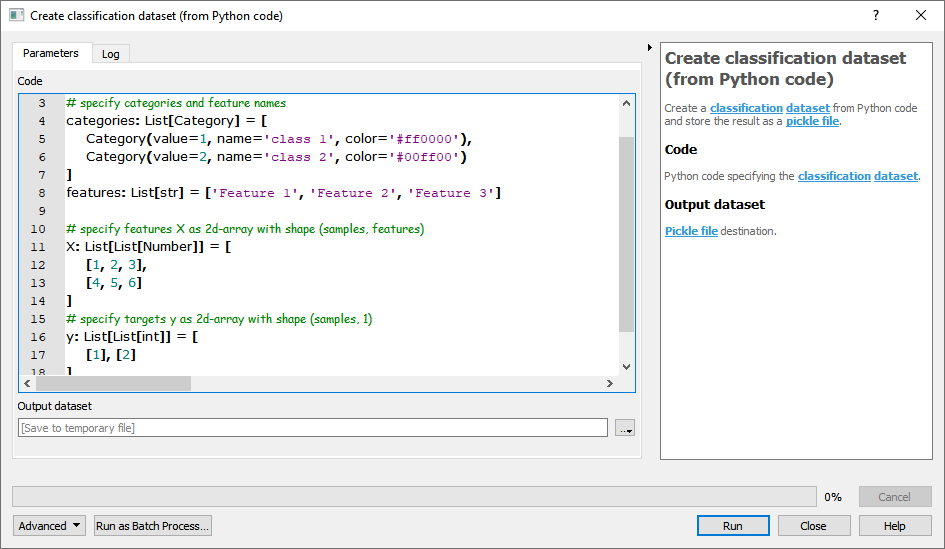
For details see the algorithm description.
- From text files
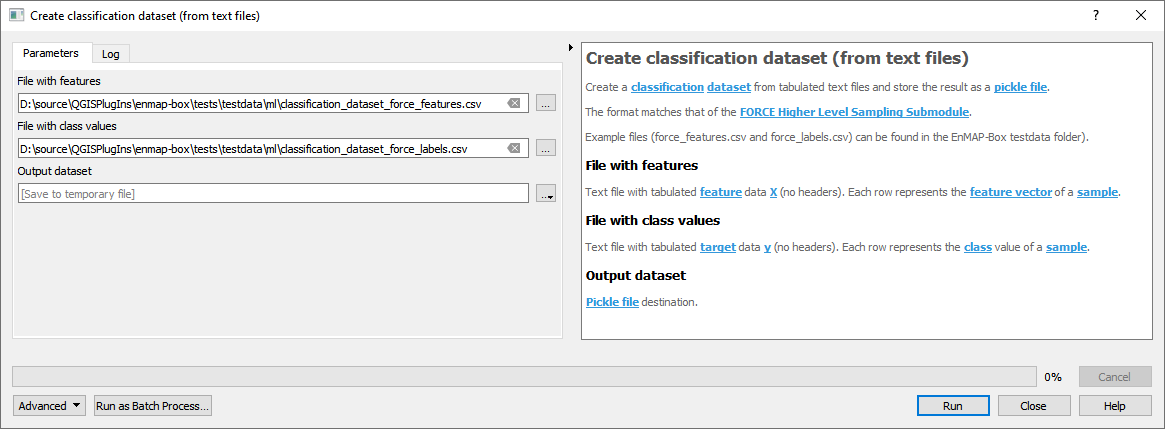
For details see the algorithm description.
- From JSON file
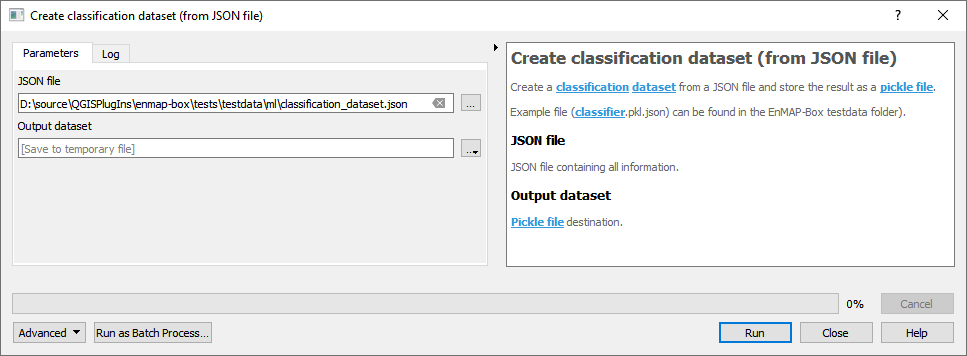
For details see the algorithm description.
Edit categories and features
- Usage
Select a classification dataset.
Edit category names and colors inside the Categories tab.
Edit feature names inside the Features tab.
Save the edits.
Split dataset randomly
- Usage
Select a classification dataset.
Set the sample size for each category to be drawn inside the Categories tab.
Alternatively, Set a relative or absolute sample size used for all categories.
Click Random Sample and follow the subsequent algorithm dialog.
Classification workflow
The Classification workflow algorithm let’s you easily perform classification analysis and mapping tasks using remote sensing data.
- Usage
Start the algorithm from the Applications > Classification workflow menu.
Select a Training dataset.
Select a Classifier.
Select a Raster layer with features used for mapping.
If cross-validation accuracy assessment is desired, select the Number of cross-validation folds and a Output classifier performance report file destination (this step is skipped by default).
If the classifier supports class probability, you may select an Output class probability layer file destination (this step is skipped by default).
Click Run.
- GUI
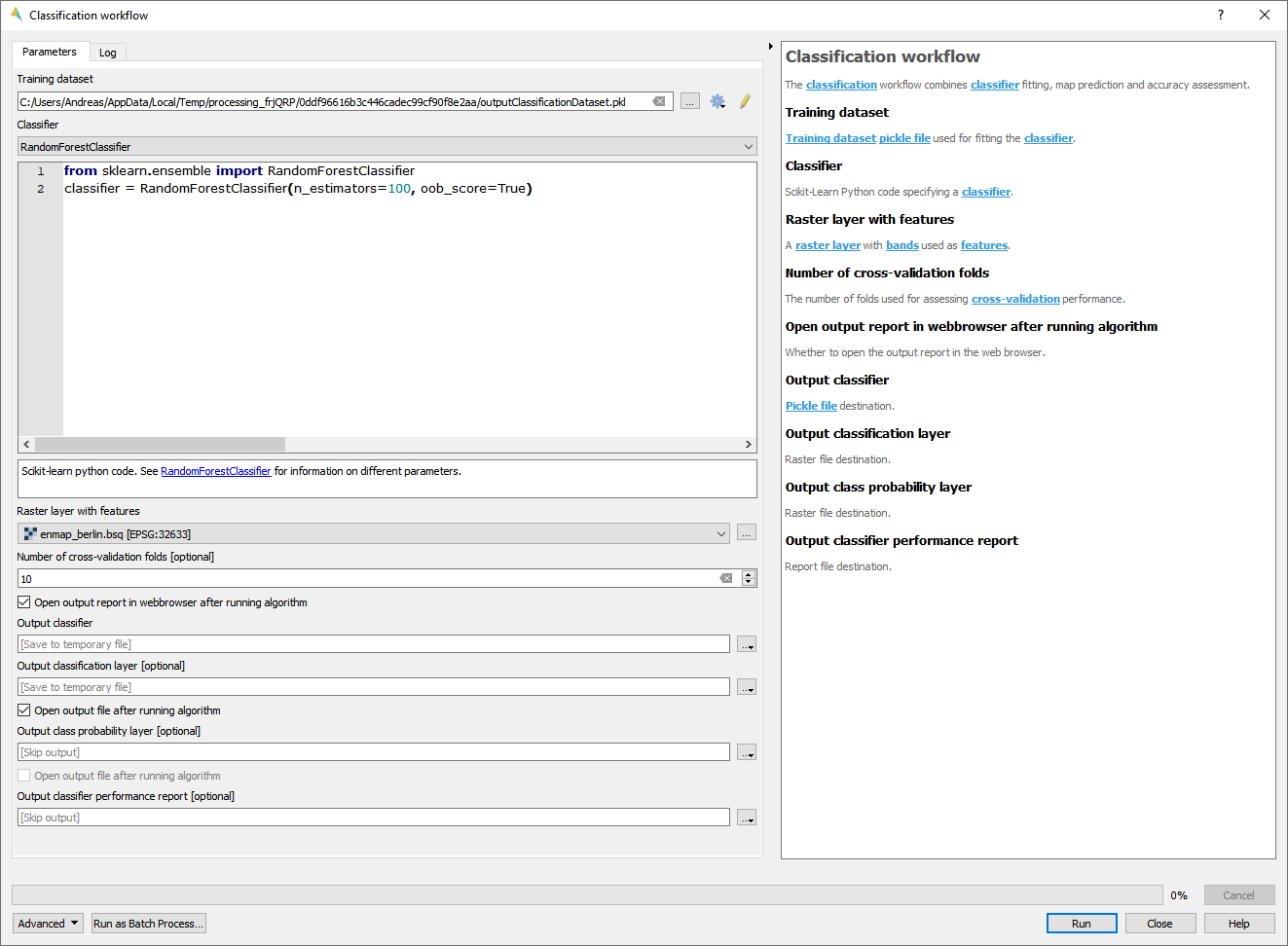
- Live demonstration
Classification Workflow (advanced)
The Classification Workflow application let’s you easily perform classification analysis and mapping tasks using remote sensing data.
Quick Mapping
In the Quick Mapping section you can very easily define your training dataset, fit a classifier and predict a classification layer, with only a few clicks.
- Live demonstration
For a more elaborated analysis see the Detailed Analysis section.
Detailed Analysis
In the Detailed Analysis section you have more control over individual analysis steps. When performing a detailed analysis, you can basically go through every subsection from left to right. But, depending on the usecase, it is also possible to skip individual steps you’re not interested in.
- Live demonstration
Dataset
You have various options to create a dataset for subsequent analysis: select a Source option and click create dataset to create a new dataset`.
In the Editor, category colors and names, and feature names can be changed and saved.
By using the various controls in the Draw samples section, you can easily define a training-test-split setup. The number of training and test samples to be drawn for each category are listed, and also editable, inside the Editor.
Click split dataset to perform the split, resulting in a training and a test dataset, that can be used in subsequent analysis.
Classifier
In the Classifier section you can either select a Predifined classifier or provide a user-defined Python Code snipped. See the https://scikit-learn.org/ documentation for a complete overview.
Click create classifier to create an (unfitted) classifier, that can be used in subsequent analysis.
Feature Clustering
In the Feature Clustering section you can perform an unsupervised Feature redundancy analysis, that clusters similar features together: select a Dataset, an Algorithm and click cluster features to create and an Output report.
After inspecting the report you can perform a Feature subset selection: select a suitable Number of features and click select features to create a training and a test dataset with fewer features, that are less correlated and can be used in subsequent analysis.
Feature Ranking
In the Feature Ranking section you can perform a supervised Feature importance analysis, that ranks features in terms of their importance for the classification task at hand: select a Dataset, an Algorithm and click :guilabel:`rank features to create and an Output report.
After inspecting the report you can perform a Feature subset selection: select a suitable Number of features and click select features to create a training and a test dataset with fewer features, that are most important and can be used in subsequent analysis.
Model
In the Model section you can perform Model fitting: select a Dataset and click fit classifier to create a fitted Output classifier, that is used in subsequent analysis.
For Model performance analysis select an Algorithm and click assess performance to create an Output report.
Classification
In the Classification section you can perform Map prediction: select a Raster layer with features that matches the features used in Model fitting. Click predict output products to create an Output classification layer and/or an Output class probability layer. Note that outputs are opened inside the EnMAP-Box Data Sources panel.
For Map accuracy and area estimation select a Ground truth categorized layer and click assess performance to create an Output report.
Settings
In the Settings section you can specify the Output directory (e.g. C:/Users/USERNAME/AppData/Local/Temp/EnMAPBox/ClassificationWorkflow), that is used as the default file destination path, when creating file outputs. Note that each output file wigdet (e.g. Output dataset) has a default basename (e.g. dataset.pkl), that is used to create a default file destination (e.g. C:/Users/USERNAME/AppData/Local/Temp/EnMAPBox/ClassificationWorkflow/dataset.pkl). If the default file destination already exists, the basename is enumerated (e.g. .dataset_2.pkl) to avoid overwriting existing outputs.
Log
Classification Workflow (deprecated)
Deprecated, use Classification workflow or Classification Workflow (advanced) instead.
You can find this application in the menu bar
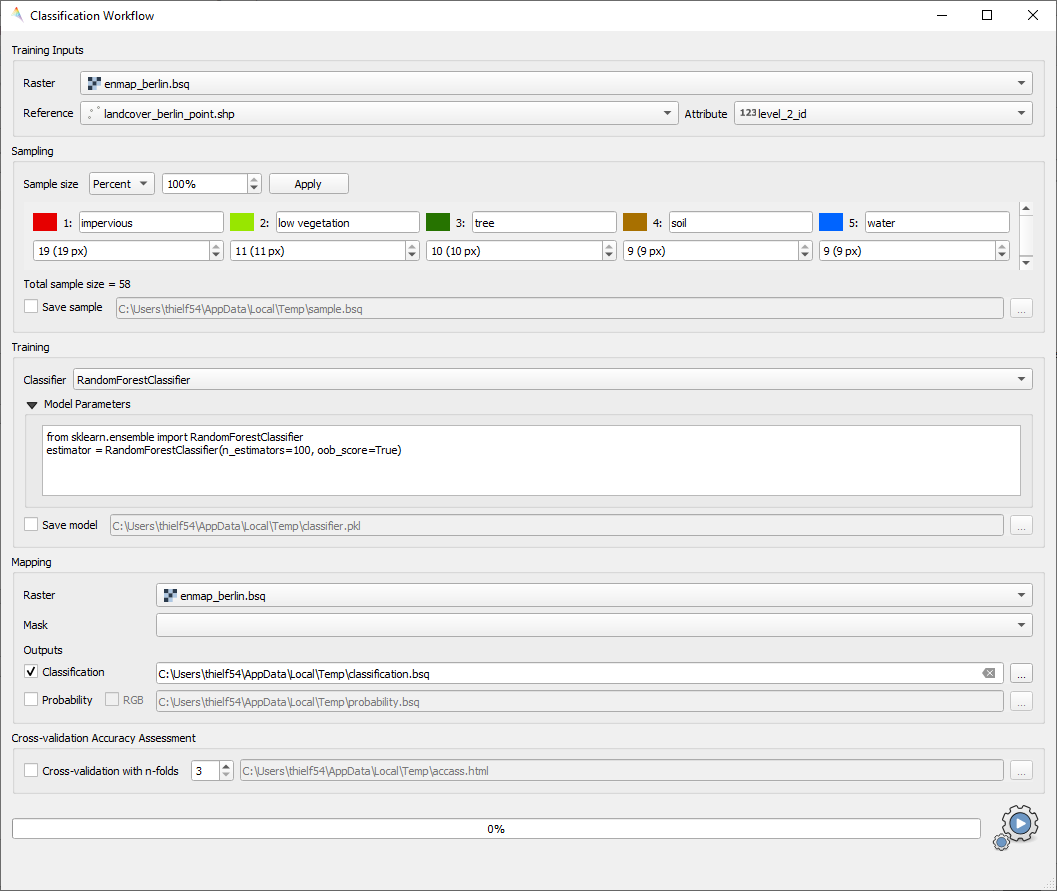
Fig. 23 Classification Workflow Application
See also
Have a look at the Getting Started for a use case example of the Classification Workflow Application.
Input Parameters:
Training Inputs
-
Three different types of input data sources are supported and have to be specified beforehand in the dropdown menu. Depending on the selected input type the user interface shows different options.
Raster / Classification:Raster: Specify input raster based on which samples will be drawn for training a classifier.
Classification: Specify input raster which holds class information.
Raster / Vector Classification:Raster: Specify input raster based on which samples will be drawn for training a classifier.
Reference: Specify vector dataset with reference information. Has to have a column in the attribute table with a unique class identifier (numeric). The class colors and labels are derived from the current Symbology. To set or change those settings, click the
button or go to the Layer Properties (). The vector dataset is rasterized/burned on-the-fly onto the grid of the input raster in order to extract the sample. If the vector source is a polygon dataset, only polygons which cover more than 75% of a pixel in the target grid are rasterized.
labelled Library:Library: Specify input spectral library.
-
Sampling
Once you specified all inputs in the Training inputs section, you can edit the class colors, names and class sample sizes in the Sampling submenu.
Note
If set, the class labels and color information is automatically retrieved from the layers current renderer settings ().
Training
In the Classifier
 dropdown menu you can choose different classifiers (e.g. Random Forest, Support Vector Machine)
dropdown menu you can choose different classifiers (e.g. Random Forest, Support Vector Machine)Model parameters: Specify the parameters of the selected classifier.
Hint
Scikit-learn python syntax is used here, which means you can specify model parameters accordingly. Have a look at the scikit-learn documentation on the individual parameters, e.g. for the RandomForestClassifier
 Save model: Activate this option to save the model file (
Save model: Activate this option to save the model file (.pkl) to disk.
Mapping
Raster: Specify the raster you would like to apply the trained classifier to (usually -but not necessarily- this is the same as used for training)
Mask: Specify a mask layer if you want to exclude certain areas from the prediction.
Outputs:
Classification: Output path where to write the classification image to.
Probability: Output path of the class probability image.
Hint
This outputs the result of a classifiers
predict_probamethod. Note that depending on the classifier this option might not be available or has to be activated in the model parameters (e.g. for the Support Vector Machine, the linesvc = SVC(probability=False)has to be altered tosvc = SVC(probability=True)RGB: Generates a RGB visualisation based on the weighted sum of class colors and class probabilities.
Cross-validation Accuracy Assessment
EO Time Series Viewer
Please visit EO Time Series Viewer Documentation for more information.
EnPT (EnMAP Processing Tool)
Please visit EnPT Tutorial for more information.
GFZ EnGeoMAP
Please visit EnGeoMAP Tutorial for more information.
Image Math (deprecated)
Deprecated, use Raster math
Raster math
The Raster math algorithm is a powerful raster calculator inspired by the QGIS Raster calculator, the GDAL Raster calculator and ENVI Band Math. In addition to those tools, the EnMAP-Box Raster math supports multi-band arrays, vector layer inputs, multi-line code fragments and metadata handling.
- Usage
Start the algorithm from the Applications > Raster math menu or from the Processing Toolbox panel.
Specify a single-line expression or a multi-line code fragment to be evaluated inside the Code editor.
Therefore, select raster bands or numeric vector fields from the Available data sources tab.
[Optional] Select the destination Grid. If not specified, the grid of the first raster layer is used. Note that a) all input raster bands are resampled and b) all input vector fields are rasterized into the destination grid before the calculation.
[Optional] In case you want to perform a spatial operation, be sure to select a proper Block overlap or select Monolithic processing, to avoid artefacts at the block edges.
[Optional] Note that all inputs are converted to 32-bit floating-point values by default.
[Optional] You can select up to 10 additional raster inputs R1, …, R10 and vector inputs V1, …, V10. Additionally, a list of raster inputs RS can be selected.
Select an Output raster layer file destination an click Run.
- GUI
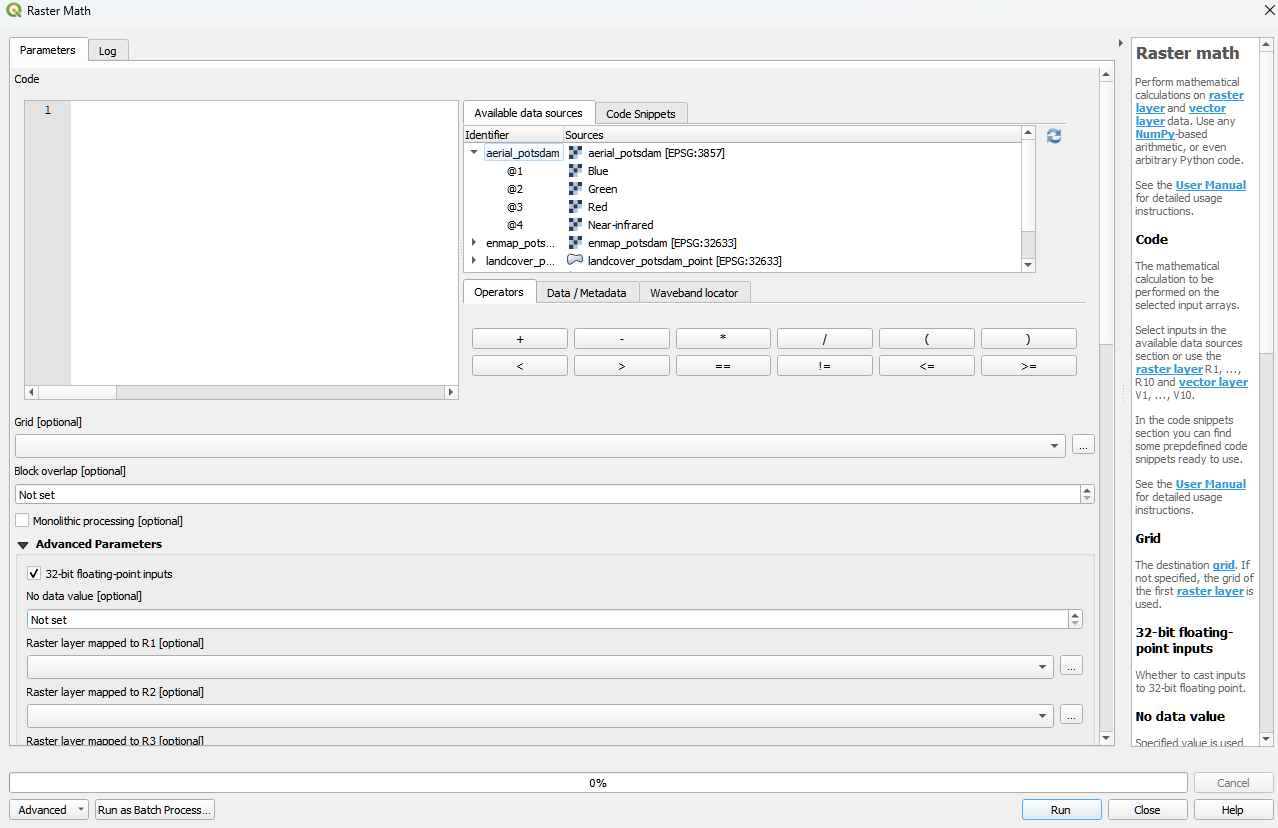
Single-line expressions
Use single-line expressions to evaluate simple numeric formulars.
- Example - sum up 3 raster bands using the ‘+’ operator
A raster band is represented as a 2d numpy array and can be selected using the <layer name>@<band number> syntax.
aerial_potsdam@1 + aerial_potsdam@2 + aerial_potsdam@3- Example - sum up all bands of a raster using numpy.sum function
A raster is represented as a 3d numpy array and can be selected using the <layer name> syntax.
np.sum(enmap_potsdam, axis=0)
Use raster bands
An individual raster band can be accessed using the <layer name>@<band number> syntax, e.g. band number 42:
enmap_potsdam@42
In case of a spectral raster, the band nearest to a target wavelength (in nanometers) can be selected using the <layer name>@<band number>nm syntax, e.g. NIR band at 865 nm:
enmap_potsdam@865nm
Note that prominent target wavelength from the Landsat/Sentinel-2 sensors can be selected inside the Waveband locator tab.
All raster bands can be accessed at once using the <layer name> syntax, e.g.:
enmap_potsdam
A band subset can be accessed using the <layer name>@<start>:<stop> syntax, e.g. band numbers 10 to 19:
enmap_potsdam@10:20 # note that 20 is not included
# Note that you can also create a band subset by indexing the the full band array.
# This has the slight disadvantage, that all bands are read into memory first.
enmap_potsdam[9:19]
Use vector fields
Individual vector fields can be accessed using the <layer name>@”<field name>” syntax, e.g.:
landcover_potsdam_polygon@"level_3_id"
Note that the vector field is automatically rasterized into the destination Grid.
Use raster/vector masks
A raster mask, is a predefined boolean array, which evaluates to False for every pixel containing the no data value, nan or inf. All other pixel evaluate to True.
Use the <layer name>Mask syntax to access the 3d binary mask for all bands,
and the <layer name>Mask@<band number> syntax for a 2d single band mask.
2d mask array for a single band: enmap_potsdamMask@655nm
A vector mask is a predefined boolean array, which evaluates to True for every pixel covered by a geometry.
All other pixel evaluate to False.
Use the <layer name> syntax to access the 2d binary mask.
2d mask array for a vector layer: landcover_potsdam_polygon
- Example - mask a raster using a polygon-vector
enmap_potsdam * landcover_potsdam_polygon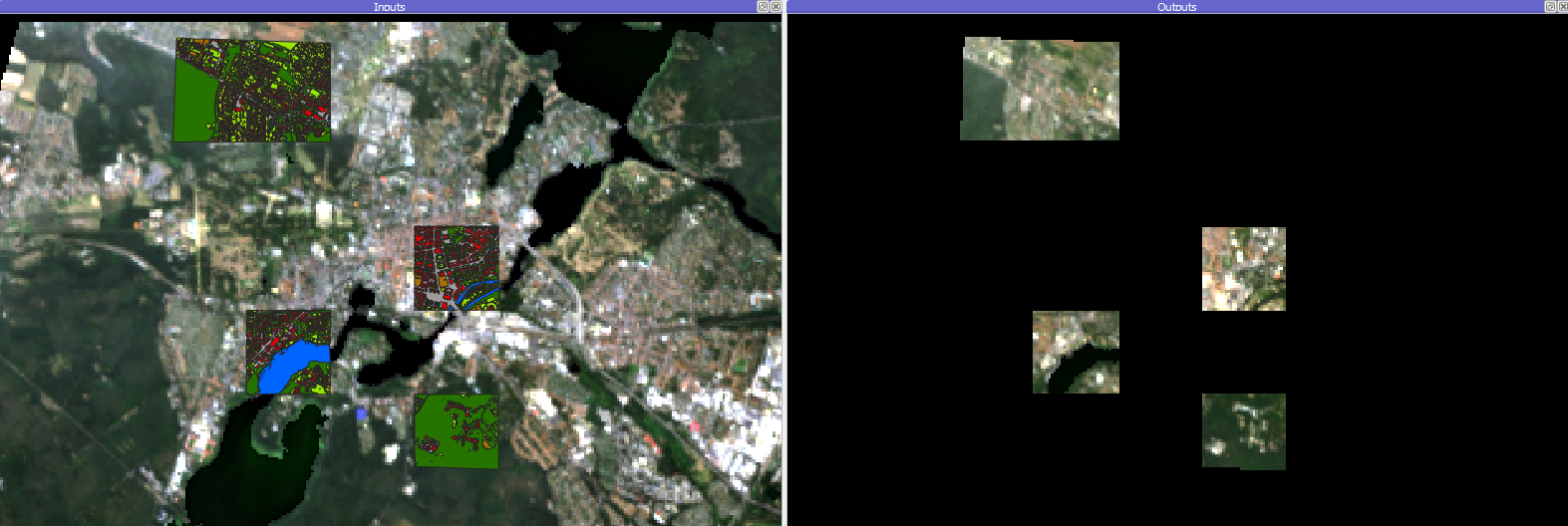
Note that the output raster is correctly masked, but we haven’t set an appropriate no data value, nor have we taken care of wavelength information or any other metadata. To properly do this, we need to use multi-line code fragments.
Blockwise vs. monolithic processing
The computation is done block-wise by default to be memory efficient.
The actual block size depends on the system memory.
In rare cases it may be helpful to get some information about the current block, using the special variable block.
get the current block extent:
block.extent:<QgsRectangle: 380952.36999999999534339 5808372.34999999962747097, 387552.36999999999534339 5820372.34999999962747097>get the current block x/y offset:
block.xOffset, block.yOffset:0, 0get the current block x/y size:
block.width, block.height:220, 400
If the computation involves a spatial operation, e.g. a spatial convolution filter with a kernel, be sure to also specify a proper Block overlap. E.g. for a 5x5 kernel, set at least a block overlap of 2 pixel.
In cases where the spatial operation is not locally limitted to a fixed spatial neightbourhood, e.g. region growing or segmentation, Monolithic processing can be activated, where all data is processed in one big block.
Multi-line code fragments
To enable more complex computations, multiple outputs and metadata handling, we can use multi-line code fragments.
- Example - calculate the NDVI index
In this example we first specify
_nirand_redvariables to then calculate the_ndvi, which we pass to the specialoutputRasteridentifier, that is associated with the Output raster layer:nir_ = enmap_potsdam@865nm red_ = enmap_potsdam@655nm ndvi_ = (nir_ - red_) / (nir_ + red_) outputRaster = ndvi_
The underscore postfix
_marks thenir_,red_andndvi_variables as temporary. Instead ofnir_we can also use_nir,tmp_nirortemp_nir.The explicite assignment
outputRaster = ndvi_can be avoided, by selecting an Output raster layer file destination, where the file basename (without extension) matches the variable name, e.g. c:/ndvi.tif:nir_ = enmap_potsdam@865nm red_ = enmap_potsdam@655nm ndvi = (nir_ - red_) / (nir_ + red_) # ndvi matches with c:/ndvi.tif
If the file basename isn’t matching correctly, you will get the following error message inside the Log panel:
The following layers were not correctly generated. • C:/Users/Andreas/AppData/Local/Temp/processing_BVyjbt/3a6c795d9a594937acf441c5a372f448/outputRaster.tif You can check the 'Log Messages Panel' in QGIS main window to find more information about the execution of the algorithm.
Instead of using temporary variables, you can also just delete unwanted variables as a last step:
nir = enmap_potsdam@865nm red = enmap_potsdam@655nm ndvi = (nir - red) / (nir + red) del nir, red # delete temporary variables manually
- Example - calculate multiple outputs
To calculate multiple outputs, just define multiple non-temporary variables:
N = enmap_potsdam@865nm / 1e4 # EVI needs data scaled to 0-1 range R = enmap_potsdam@655nm / 1e4 B = enmap_potsdam@482nm / 1e4 ndvi = (N - R) / (N + R) evi = 2.5 * (N - R) / (N + 6 * R - 7.5 * B + 1) del N, R, B
Note that you can only specify the file destination of one of the outputs, e.g. by setting Output raster layer to c:/results/ndvi.tif or c:/results/evi.tif. The other output is written into the same directory as a GeoTiff with the basename matching the variable name c:/results/<basename>.tif.
You may also keep the default file destination [Save to temporary file] as is, to write all outputs into a temp folder. In this case, it is fine to just ignore the error message:
The following layers were not correctly generated. • C:/Users/Andreas/AppData/Local/Temp/processing_BVyjbt/3a6c795d9a594937acf441c5a372f448/outputRaster.tif You can check the 'Log Messages Panel' in QGIS main window to find more information about the execution of the algorithm.
Metadata handling
You have full access to the underlying raster metadata like:
band no data value:
enmap_potsdam.noDataValue(bandNo=1):-99.0
band name:
enmap_potsdam.bandName(bandNo=1):band 8 (0.460000 Micrometers)
band-level metadata dictionary:
enmap_potsdam.metadata(bandNo=1):{'': {'wavelength': '0.460000', 'wavelength_units': 'Micrometers'}}
band-level metadata item:
enmap_potsdam.metadataItem(key='wavelength_units', domain='', bandNo=1):Micrometersdataset-level metadata dictionary:
enmap_potsdam.metadata():{'IMAGE_STRUCTURE': {'INTERLEAVE': 'BAND'}, '': {'wavelength_units': 'Micrometers'}, 'ENVI': {'acquisition_time': '2009-08-20T09:44:50', 'bands': '177', 'band_names': ['band 8', 'band 9', 'band 10', 'band 11', 'band 12', 'band 13', 'band 14', 'band 15', 'band 16', 'band 17', 'band 18', 'band 19', 'band 20', 'band 21', 'band 22', 'band 23', 'band 24', 'band 25', 'band 26', 'band 27', 'band 28', 'band 29', 'band 30', 'band 31', 'band 32', 'band 33', 'band 34', 'band 35', 'band 36', 'band 37', 'band 38', 'band 39', 'band 40', 'band 41', 'band 42', 'band 43', 'band 44', 'band 45', 'band 46', 'band 47', 'band 48', 'band 49', 'band 50', 'band 51', 'band 52', 'band 53', 'band 54', 'band 55', 'band 56', 'band 57', 'band 58', 'band 59', 'band 60', 'band 61', 'band 62', 'band 63', 'band 64', 'band 65', 'band 66', 'band 67', 'band 68', 'band 69', 'band 70', 'band 71', 'band 72', 'band 73', 'band 74', 'band 75', 'band 76', 'band 77', 'band 91', 'band 92', 'band 93', 'band 94', 'band 95', 'band 96', 'band 97', 'band 98', 'band 99', 'band 100', 'band 101', 'band 102', 'band 103', 'band 104', 'band 105', 'band 106', 'band 107', 'band 108', 'band 109', 'band 110', 'band 111', 'band 112', 'band 113', 'band 114', 'band 115', 'band 116', 'band 117', 'band 118', 'band 119', 'band 120', 'band 121', 'band 122', 'band 123', 'band 124', 'band 125', 'band 126', 'band 127', 'band 144', 'band 145', 'band 146', 'band 147', 'band 148', 'band 149', 'band 150', 'band 151', 'band 152', 'band 153', 'band 154', 'band 155', 'band 156', 'band 157', 'band 158', 'band 159', 'band 160', 'band 161', 'band 162', 'band 163', 'band 164', 'band 165', 'band 166', 'band 167', 'band 168', 'band 195', 'band 196', 'band 197', 'band 198', 'band 199', 'band 200', 'band 201', 'band 202', 'band 203', 'band 204', 'band 205', 'band 206', 'band 207', 'band 208', 'band 209', 'band 210', 'band 211', 'band 212', 'band 213', 'band 214', 'band 215', 'band 216', 'band 217', 'band 218', 'band 219', 'band 220', 'band 221', 'band 222', 'band 223', 'band 224', 'band 225', 'band 226', 'band 227', 'band 228', 'band 229', 'band 230', 'band 231', 'band 232', 'band 233', 'band 234', 'band 235', 'band 236', 'band 237', 'band 238', 'band 239'], 'byte_order': '0', 'coordinate_system_string': ['PROJCS["UTM_Zone_33N"', 'GEOGCS["GCS_WGS_1984"', 'DATUM["D_WGS_1984"', 'SPHEROID["WGS_1984"', '6378137.0', '298.257223563]]', 'PRIMEM["Greenwich"', '0.0]', 'UNIT["Degree"', '0.0174532925199433]]', 'PROJECTION["Transverse_Mercator"]', 'PARAMETER["False_Easting"', '500000.0]', 'PARAMETER["False_Northing"', '0.0]', 'PARAMETER["Central_Meridian"', '15.0]', 'PARAMETER["Scale_Factor"', '0.9996]', 'PARAMETER["Latitude_Of_Origin"', '0.0]', 'UNIT["Meter"', '1.0]]'], 'data_ignore_value': '-99', 'data_type': '2', 'description': ['EnMAP02_potsdam_Urban_Gradient_2009.bsq', 'http://doi.org/10.5880/enmap.2016.008', 'spectral and spatial subset'], 'file_type': 'ENVI Standard', 'fwhm': ['0.005800', '0.005800', '0.005800', '0.005800', '0.005800', '0.005800', '0.005800', '0.005800', '0.005800', '0.005800', '0.005900', '0.005900', '0.006000', '0.006000', '0.006100', '0.006100', '0.006200', '0.006200', '0.006300', '0.006400', '0.006400', '0.006500', '0.006600', '0.006600', '0.006700', '0.006800', '0.006900', '0.006900', '0.007000', '0.007100', '0.007200', '0.007300', '0.007300', '0.007400', '0.007500', '0.007600', '0.007700', '0.007800', '0.007900', '0.007900', '0.008000', '0.008100', '0.008200', '0.008300', '0.008400', '0.008400', '0.008500', '0.008600', '0.008700', '0.008700', '0.008800', '0.008900', '0.008900', '0.009000', '0.009100', '0.009100', '0.009200', '0.009300', '0.009300', '0.009400', '0.009400', '0.009500', '0.009500', '0.009600', '0.009600', '0.009600', '0.009600', '0.009700', '0.009700', '0.009700', '0.011800', '0.011900', '0.012100', '0.012200', '0.012400', '0.012500', '0.012700', '0.012800', '0.012900', '0.013100', '0.013200', '0.013300', '0.013400', '0.013500', '0.013600', '0.013700', '0.013800', '0.013900', '0.014000', '0.014000', '0.014100', '0.014100', '0.014200', '0.014200', '0.014300', '0.014300', '0.014300', '0.014400', '0.014400', '0.014400', '0.014400', '0.014400', '0.014400', '0.014400', '0.014400', '0.014400', '0.014400', '0.013700', '0.013600', '0.013600', '0.013500', '0.013500', '0.013400', '0.013400', '0.013300', '0.013200', '0.013200', '0.013100', '0.013100', '0.013000', '0.012900', '0.012900', '0.012800', '0.012800', '0.012700', '0.012700', '0.012600', '0.012500', '0.012500', '0.012400', '0.012400', '0.012300', '0.010900', '0.010800', '0.010800', '0.010700', '0.010700', '0.010600', '0.010600', '0.010500', '0.010500', '0.010400', '0.010400', '0.010400', '0.010300', '0.010300', '0.010200', '0.010200', '0.010100', '0.010100', '0.010100', '0.010000', '0.010000', '0.009900', '0.009900', '0.009900', '0.009800', '0.009800', '0.009700', '0.009700', '0.009700', '0.009600', '0.009600', '0.009600', '0.009500', '0.009500', '0.009400', '0.009400', '0.009400', '0.009300', '0.009300', '0.009300', '0.009200', '0.009200', '0.009100', '0.009100', '0.009100'], 'header_offset': '0', 'interleave': 'bsq', 'lines': '400', 'reflectance_scale_factor': '10000', 'samples': '220', 'sensor_type': 'Unknown', 'wavelength': ['0.460000', '0.465000', '0.470000', '0.475000', '0.479000', '0.484000', '0.489000', '0.494000', '0.499000', '0.503000', '0.508000', '0.513000', '0.518000', '0.523000', '0.528000', '0.533000', '0.538000', '0.543000', '0.549000', '0.554000', '0.559000', '0.565000', '0.570000', '0.575000', '0.581000', '0.587000', '0.592000', '0.598000', '0.604000', '0.610000', '0.616000', '0.622000', '0.628000', '0.634000', '0.640000', '0.646000', '0.653000', '0.659000', '0.665000', '0.672000', '0.679000', '0.685000', '0.692000', '0.699000', '0.706000', '0.713000', '0.720000', '0.727000', '0.734000', '0.741000', '0.749000', '0.756000', '0.763000', '0.771000', '0.778000', '0.786000', '0.793000', '0.801000', '0.809000', '0.817000', '0.824000', '0.832000', '0.840000', '0.848000', '0.856000', '0.864000', '0.872000', '0.880000', '0.888000', '0.896000', '0.915000', '0.924000', '0.934000', '0.944000', '0.955000', '0.965000', '0.975000', '0.986000', '0.997000', '1.007000', '1.018000', '1.029000', '1.040000', '1.051000', '1.063000', '1.074000', '1.086000', '1.097000', '1.109000', '1.120000', '1.132000', '1.144000', '1.155000', '1.167000', '1.179000', '1.191000', '1.203000', '1.215000', '1.227000', '1.239000', '1.251000', '1.263000', '1.275000', '1.287000', '1.299000', '1.311000', '1.323000', '1.522000', '1.534000', '1.545000', '1.557000', '1.568000', '1.579000', '1.590000', '1.601000', '1.612000', '1.624000', '1.634000', '1.645000', '1.656000', '1.667000', '1.678000', '1.689000', '1.699000', '1.710000', '1.721000', '1.731000', '1.742000', '1.752000', '1.763000', '1.773000', '1.783000', '2.044000', '2.053000', '2.062000', '2.071000', '2.080000', '2.089000', '2.098000', '2.107000', '2.115000', '2.124000', '2.133000', '2.141000', '2.150000', '2.159000', '2.167000', '2.176000', '2.184000', '2.193000', '2.201000', '2.210000', '2.218000', '2.226000', '2.234000', '2.243000', '2.251000', '2.259000', '2.267000', '2.275000', '2.283000', '2.292000', '2.300000', '2.308000', '2.315000', '2.323000', '2.331000', '2.339000', '2.347000', '2.355000', '2.363000', '2.370000', '2.378000', '2.386000', '2.393000', '2.401000', '2.409000'], 'wavelength_units': 'Micrometers', 'y_start': '24', 'z_plot_titles': ['wavelength [!7l!3m]!N', 'reflectance [*10000]']}}}
dataset-level metadata item:
enmap_potsdam.metadataItem(key='wavelength_units', domain=''):Micrometers
In general, all the methods provided by the RasterReader class can be used: https://github.com/EnMAP-Box/enmap-box/blob/main/enmapboxprocessing/rasterreader.py
For the outputs, you can use all the methods provided by the RasterWriter class: https://github.com/EnMAP-Box/enmap-box/blob/main/enmapboxprocessing/rasterwriter.py
Also note the shortcuts inside the Available data sources tab context menu and the Data / Metadata tab.
- Example - calculate the NDVI index and set up metadata properly
This example shows how to properly calculate the NDVI index, masking no data pixel and set up output metadata:
# find bands red = enmap_potsdam@655nm nir = enmap_potsdam@865nm # calculate NDVI ndvi = (nir - red) / (nir + red) # mask no data region noDataValue = -9999 ndvi[~enmap_potsdamMask@655nm] = noDataValue ndvi[~enmap_potsdamMask@865nm] = noDataValue # set no data value and band name ndvi.setNoDataValue(noDataValue) ndvi.setBandName('NDVI', bandNo=1) # clean up temp variables del red, nir
- Example - copy raster data and metadata
This example shows how to properly copy a raster data and metadata:
# copy data copy = enmap_potsdam # copy metadata copy.setMetadata(enmap_potsdam.metadata()) for bandNo in enmap_potsdam.bandNumbers(): copy.setMetadata(enmap_potsdam.metadata(bandNo), bandNo) copy.setBandName(enmap_potsdam.bandName(bandNo), bandNo) copy.setNoDataValue(enmap_potsdam.noDataValue(bandNo), bandNo)
Input raster lists
For some operations it may be necessary to enter an arbitrary large list of rasters. In this case, use the Raster layers mapped to RS.
- Example - average a list of rasters
np.mean(RS, axis=0)
As for normal input raster, use the RSMask syntax to access the binary no data value masks.
Regression Dataset Manager
todo
Regression Workflow (deprecated)
See also
Have a look at the Biomass Mapping Tutorial for a use case example of the Regression Workflow Application.
Input Parameters:
Training Inputs
Raster: Specify input raster based on which samples will be drawn for training a regressor.
Reference: Specify vector or raster dataset with reference information (regression target). In case of vector input, dataset has to have a numeric column in the attribute table with a target variable of interest. This vector dataset is rasterized/burned on-the-fly onto the grid of the input raster in order to extract the sample. If the vector source is a polygon dataset, all pixels will be drawn which intersect the polygon.
Attribute: Attribute field in the reference vector layer which contains the regression target variable.
Sampling
Number of Strata
 : Specify the desired number of strata sampling. If you don’t want to use
stratified sampling, just enter
: Specify the desired number of strata sampling. If you don’t want to use
stratified sampling, just enter 1.Min & Max: Defines the value range in which samples should be drawn.
Sample size

 : Specify the sample size per stratum, either relative in percent or in absolute pixel counts.
: Specify the sample size per stratum, either relative in percent or in absolute pixel counts.Every stratum is listed below with the value range that is covered by this stratum depicted in square brackets (e.g.,
Stratum 1: [1.0, 4.33]). Furthermore, you can see and alter the number of pixels/samples for each stratum using the spinboxes.
spinboxes. Save sample: Activate this option and specify an output path to save the sample as a raster.
Save sample: Activate this option and specify an output path to save the sample as a raster.
Training
In the Regressor
 dropdown menu you can choose different regressors (e.g. Random Forest, Support Vector Regression, Kernel Ridge Regression)
dropdown menu you can choose different regressors (e.g. Random Forest, Support Vector Regression, Kernel Ridge Regression)Model parameters: Specify the parameters of the selected regressor.
Hint
Scikit-learn python syntax is used here, which means you can specify model parameters accordingly. Have a look at the scikit-learn documentation on the individual parameters, e.g. for the RandomForestRegressor
 Save model: Activate this option to save the model file (
Save model: Activate this option to save the model file (.pkl) to disk.
Mapping
Input Raster: Specify the raster you would like to apply the trained regressor to (usually -but not necessarily- this is the same as used for training)
Cross-validation Accuracy Assessment
Spectral Index Creator
todo